スマホで画面を分割して、同時に2つのアプリが使えたらいいのに…と思ったことはありませんか?
実は、Androidスマホなら、2画面表示(マルチウインドウ)機能で画面を分割して使えるんです!
この記事では、2画面表示にする方法と解除方法、また注意点を解説します。
番外編として、iPhoneで2画面表示を使いたい方向けのおすすめアプリと機能も紹介していますので、参考にしてください。
【この記事の一部はPRリンクを含んでいます。】
スマホの2画面表示(マルチウインドウ)とは?

まず、スマホの2画面表示(画面分割機能・マルチウインドウ)の基本を解説します。
2画面表示(マルチウインドウ)とは?
2画面表示(マルチウインドウ)とは、Androidスマホに標準搭載されている機能です。「画面分割機能」とも呼ばれています。
2画面表示にすれば、スマホの画面を分割して上下(または左右)別々のアプリを同時に操作することが可能です。
とくに、Sonyの「Xperia」シリーズなど、縦長比率画面のスマホを使っている方におすすめの機能です。
2画面表示にするとできること
2画面表示では同時に2つのアプリが使えるため、以下のような使い方ができます。
・YouTube動画を見ながらWeb検索をする
・地図アプリを見ながらSNSでメッセージを送る
たとえば、インターネットで調べ物をしながら分かったことをメモしておきたいとき、2画面表示を使うと便利です。
このような場合、通常は①メモしたい点をコピーしたあと、②一度Webブラウザアプリを閉じて、③メモ帳アプリを開いてペーストする、という3つの手順が必要です。
でも、2画面表示を使えば、Webブラウザアプリからメモ帳アプリにそのままコピペできるので、アプリを切り替える手間を省くことができます。
2画面(マルチウインドウ)にする方法

では、Androidスマホを2画面表示(マルチウインドウ)にする方法を見ていきましょう。
2画面表示にする方法
2画面表示にするには、まずメインで使いたいアプリを起動してください。
次に、画面を下から上にスワイプして、「マルチタスク(画面切り替え)」画面を表示します。
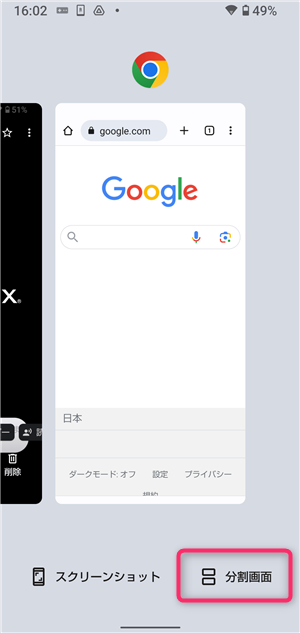
画面下に表示される「分割画面」などのアイコンをタップして、同時に使いたいアプリを選択してください。
これで、2画面表示の完了です。
分割した画面のサイズ(画面比率)の変え方
画面真ん中に表示されているバーを上または下に動かすと、分割した画面のサイズ(画面の分割比率)を変更できます。
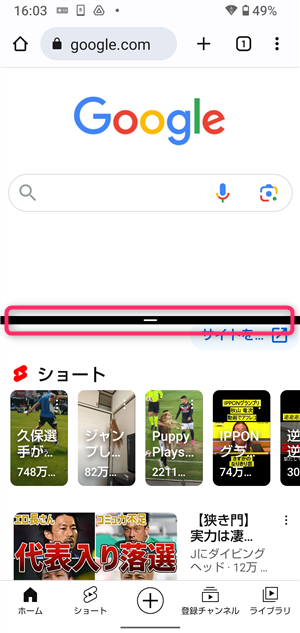
画面分割比率の変更ができない機種もあります。
画面分割を解除する方法
画面分割を解除するには、画面真ん中に表示されているバーを上または下に動かし、そのまま画面の端までドラッグしてください。
たとえば、下に表示されているアプリを終了したい場合は、バーを一番下までドラッグします。
画面分割する時の注意点

画面分割を使う際には、以下の点を覚えておきましょう。
アプリの切り替えができるのは下段のみ
2画面表示をしながらアプリの切り替えができるのは、下側に表示しているアプリだけです。
下側に表示しているアプリは、画面を下から上にスワイプして「マルチタスク(画面切り替え)」画面を表示すれば自由に切り替えができます。
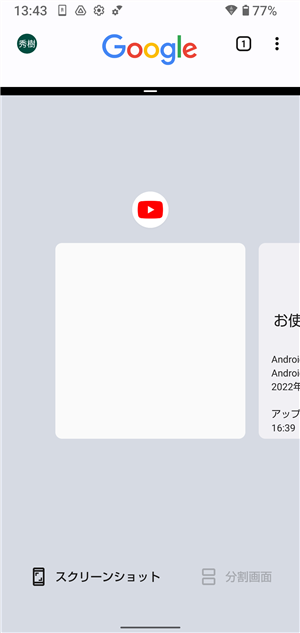
上側に表示しているアプリを切り替えたい場合は、一度2画面表示を終了し、もう一度はじめから設定し直す必要があります。
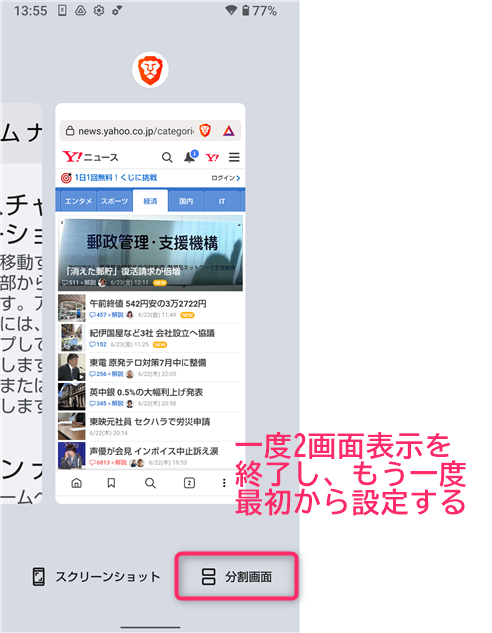
「戻る」ボタンは最後に使用したアプリが対象
「3ボタン ナビゲーション」操作を使用している場合、「戻る」ボタンの対象になるのは最後に(直前に)使用したアプリです。
たとえば下側(または右側)に表示されているアプリで「戻る」操作をしたい場合は、下側のアプリの画面を一度タップしてから「戻る」ボタンを押してください。
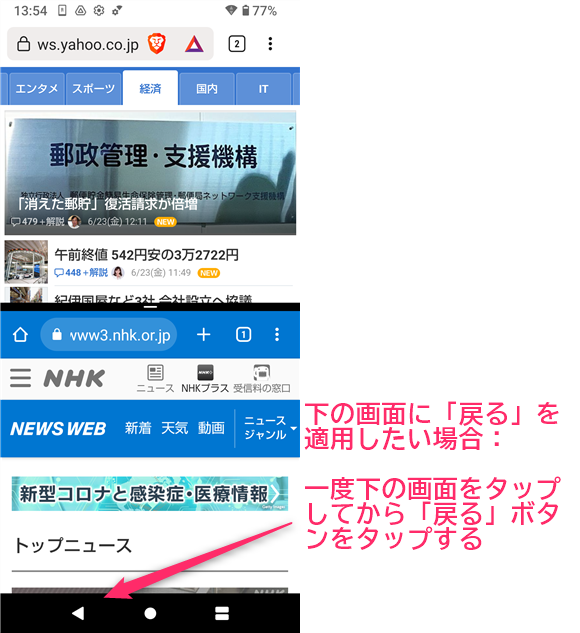
画面分割できないアプリもある
一部のアプリは、2画面表示に対応していません。
とくに、ゲームアプリは画面分割に対応していないケースが多くなっています。
画面分割に対応していないアプリでは、2画面表示しようとすると「アプリで分割画面がサポートされていません」と表示されます。
横画面で表示中の場合は2画面にした画面のサイズを変更できない
スマホの画面を横向きにして左右2画面表示にしている場合は、画面のサイズ(分割比率)を変更できません。
サイズを変更したい場合は、スマホを縦向きにして使いましょう。
【番外編】iPhoneで2画面表示(マルチウインドウ)にする方法

iPhoneは2画面表示に対応していませんが、アプリを使って「2画面表示」にすることができます。
iPhoneのおすすめ2画面表示アプリ3選
ここでは、iPhoneのおすすめ2画面表示アプリ3選を紹介します。
TwookuL
TwookuL(iOS)は、上下または左右の2画面表示ができる無料のWebブラウザアプリです。
画面分割の比率は、真ん中のバーで自由に切り替えできます。
画面上部にある2つのアドレスバーで上下両方の検索ができる、下側(右側)のウインドウでは複数のタブが使えるなど、多彩な機能が魅力。
ただし、検索エンジンがDuckDuck GOというアメリカのマイナーな検索エンジンに設定されているところが難点です。
画面分割 – Webブラウザ
画面分割 – Webブラウザ(iOS)も、上下または左右の2画面表示ができる無料のWebブラウザアプリです。
デフォルトの検索エンジンがGoogleに設定されているため、TwookuLよりも検索が使いやすくなっています。
TwookuLと比較して機能が少なめですが、そのぶんシンプルで使いやすいと感じる方も多いかもしれません。
アプリが日本語化されていない点と、ときどき広告が全画面表示されるところがデメリット。App内課金400円(税込)で広告を非表示にできます。
TwinViewer
TwinViewer(iOS)は、上下または左右に2つの写真を並べて表示できる無料アプリです。
2枚の写真を並べて比較したり、2つの写真をつなげた画像を作成したりできます。
合成画像の作成には、フルバージョンへのアップグレードが必要です。
「ピクチャインピクチャ」を使う方法もあり
iPhoneの「ピクチャインピクチャ」機能を使用すると、動画が「小窓」として表示されるため、動画を見ながら他のアプリが利用可能です。
ただし、動画視聴アプリでピクチャインピクチャを利用するには有料会員への登録が必要な場合があるので、個別に確認してください。
たとえば、YouTubeでピクチャインピクチャを利用するには月額1,180円(税込)のYouTube Premiumへの登録が必要です。
ピクチャインピクチャについて詳しくはiPhoneのピクチャインピクチャを使用したマルチタスク(Apple公式)をご覧ください。
まとめ
Androidスマホなら、2画面表示(マルチウインドウ)機能で2つのアプリを同時に使えます。
「マルチタスク(画面切り替え)」画面で「画面分割」などのアイコンをタップするだけで使えるので、一度試してみるのはいかがでしょうか。
iPhoneには、Androidと同じように2つのアプリを同時に使う機能はありません。
iPhoneユーザーの方は、「画面を分割できるWebブラウザアプリ」や「ピクチャインピクチャ」機能を利用しましょう。







